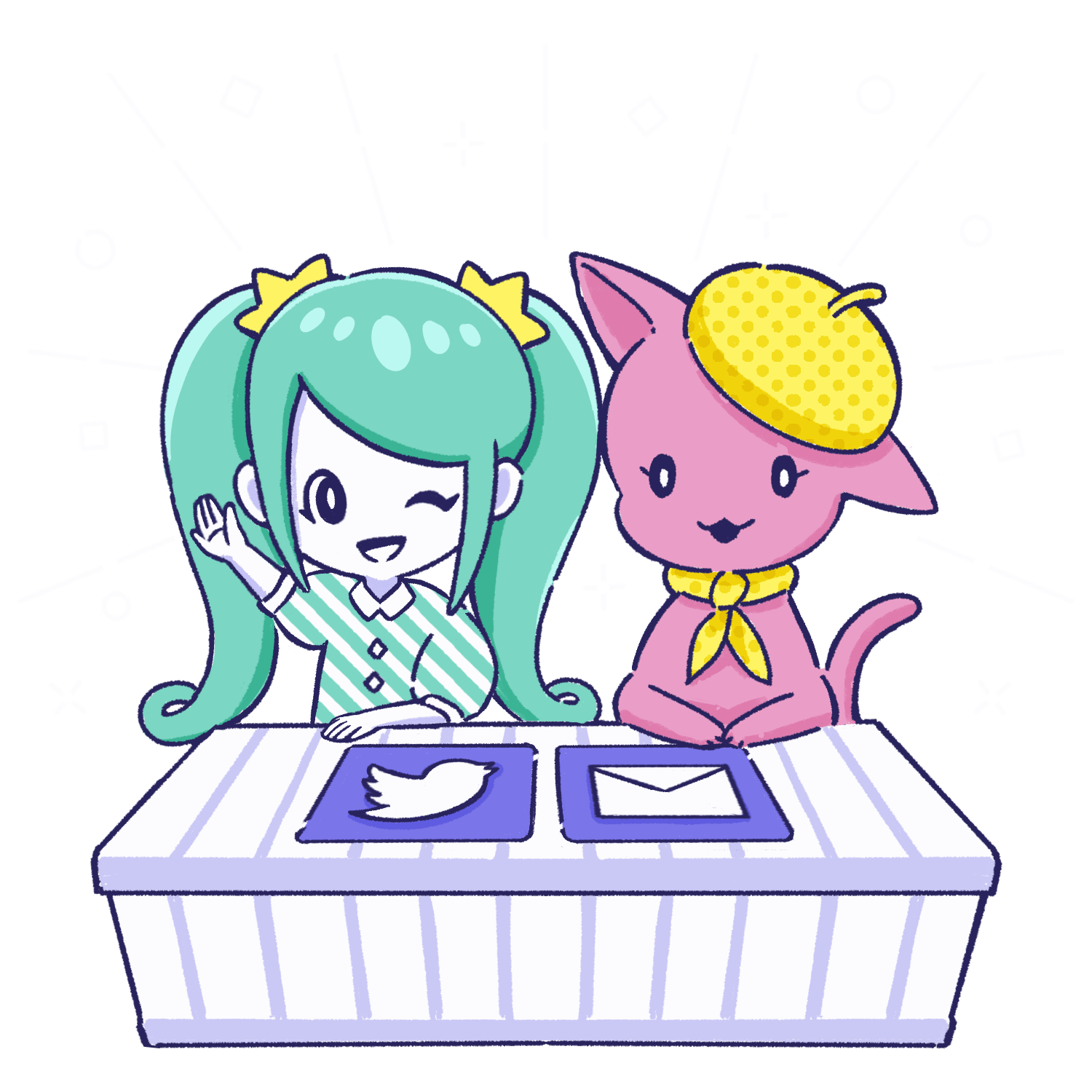How to use
pictSQUARE is a virtual space.
It's a service where you can have a doujin exhibition sale.
Find out how to use it below.
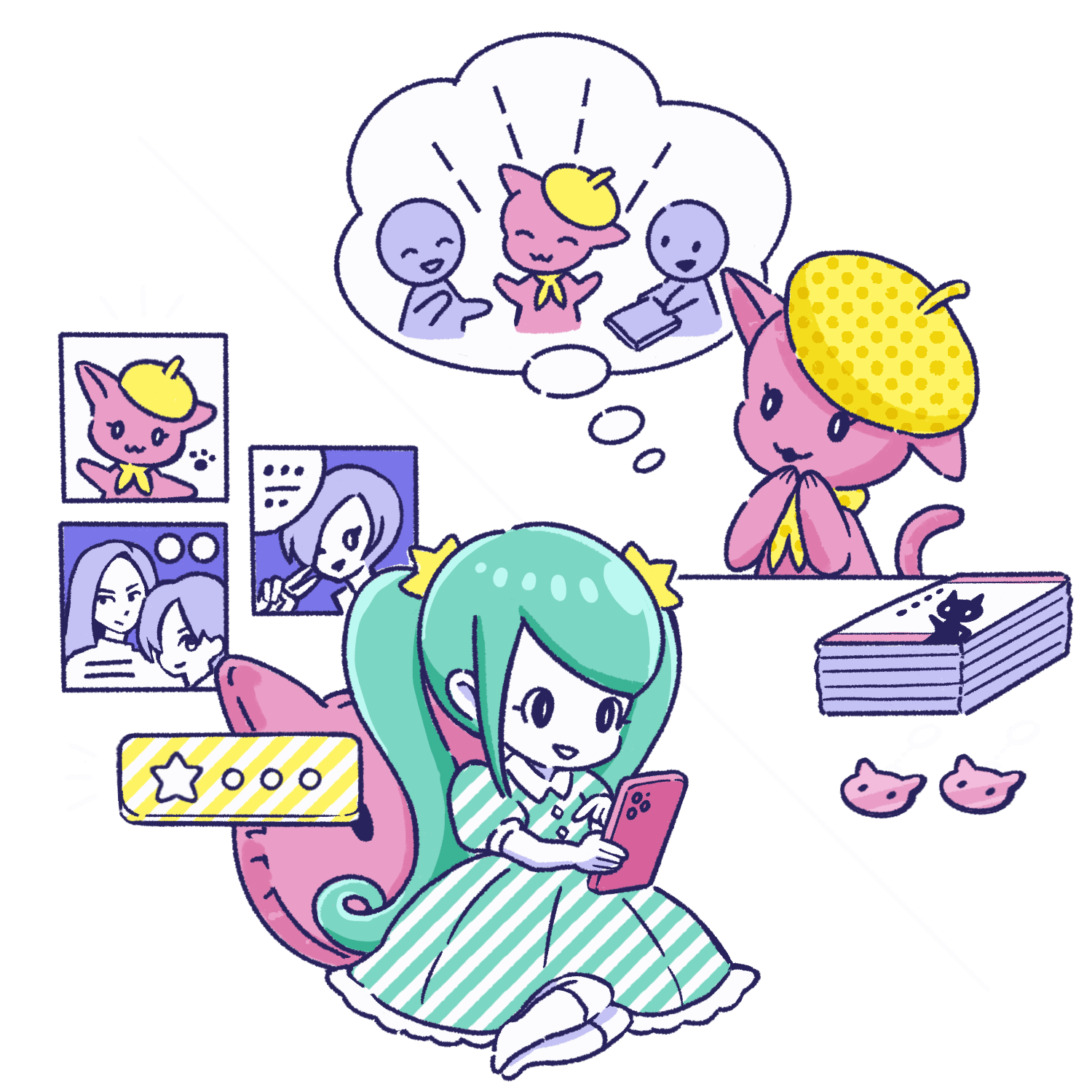
Circle participation is also required when Event Organizers want to exhibit.
- STEP1 Membership registration
-
-
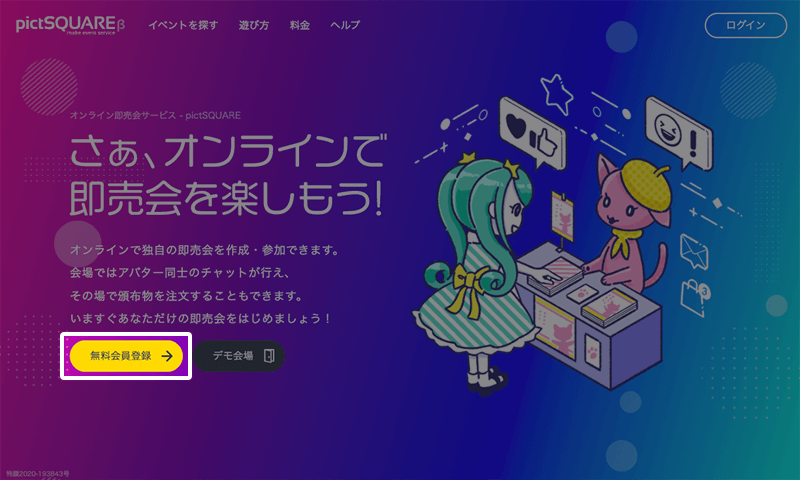
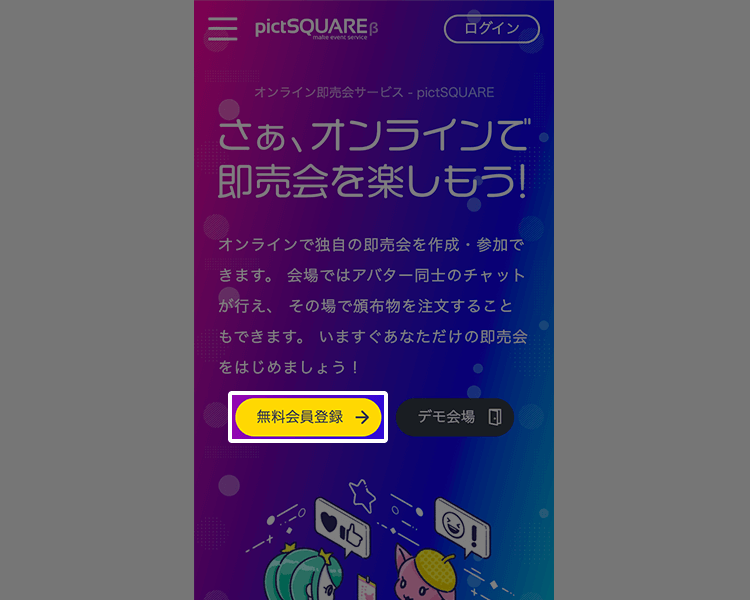 Entering membership information
Entering membership informationTo get started, create an account by entering the required information on the new member registration page.
-
- STEP2 Prepare stores (such as online store sites)
-
-

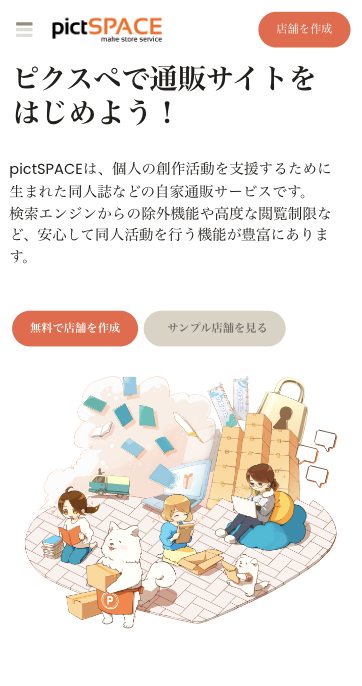 Preparing for online stores
Preparing for online storesTo facilitate sales, preparation of an e-commerce service is required. By using pictSPACE, buyers can smoothly purchase products within the venue.
Participation can also be done using your own profile URL or Twitter link. -
 Look around the hall
Look around the hallAt the event venue, you can check menus at each circle (store) and make purchases and communicate about distributed items.
You can enjoy various features such as effects and avatar switching. -
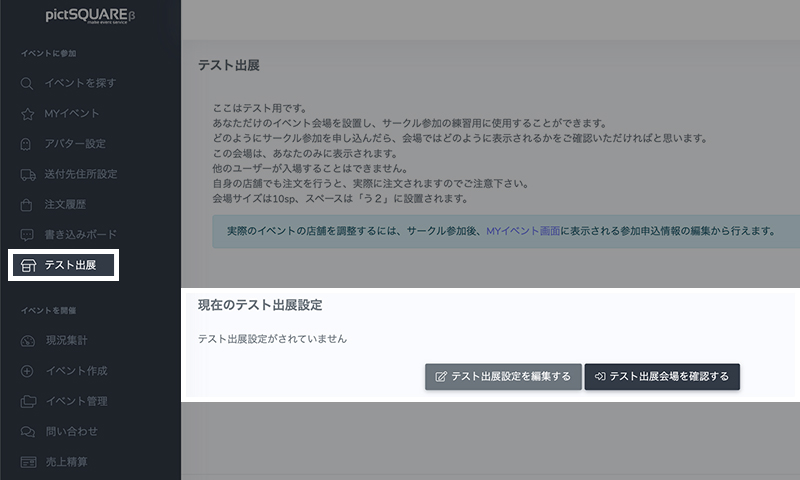
 Test exhibit
Test exhibitYou can check your store's exterior and online shopping settings in advance. The contents of the test exhibit are invisible to other users.
In addition, when participating in the actual Event, you can use the "after-hours admission" function to set up and check the store before the Event starts.
-
- STEP3 Sign up for an Event
-
-

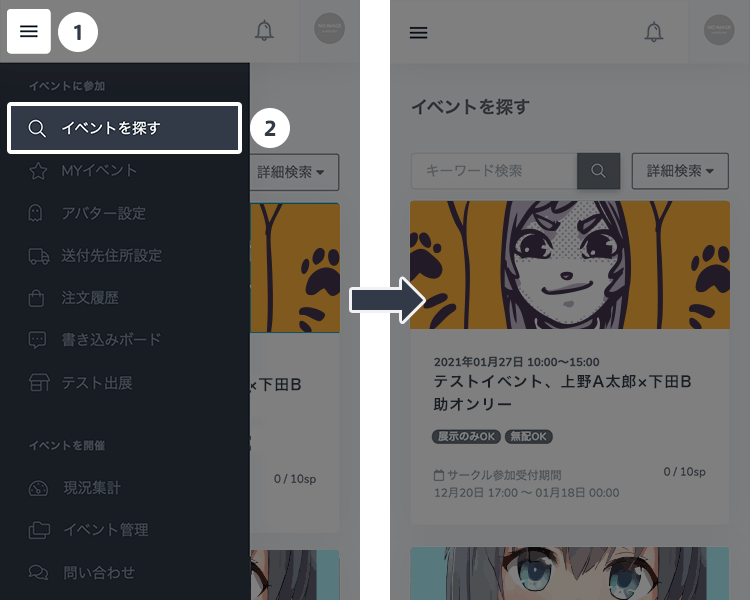 Find Events to attend
Find Events to attendHead to "Find Events" on your dashboard to find the Event you want to attend.
Events can also be found on the front page of pictSQUARE. -
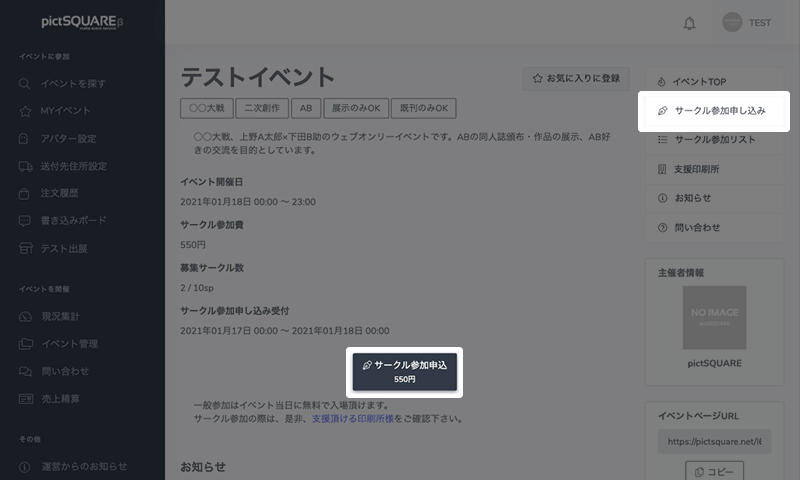
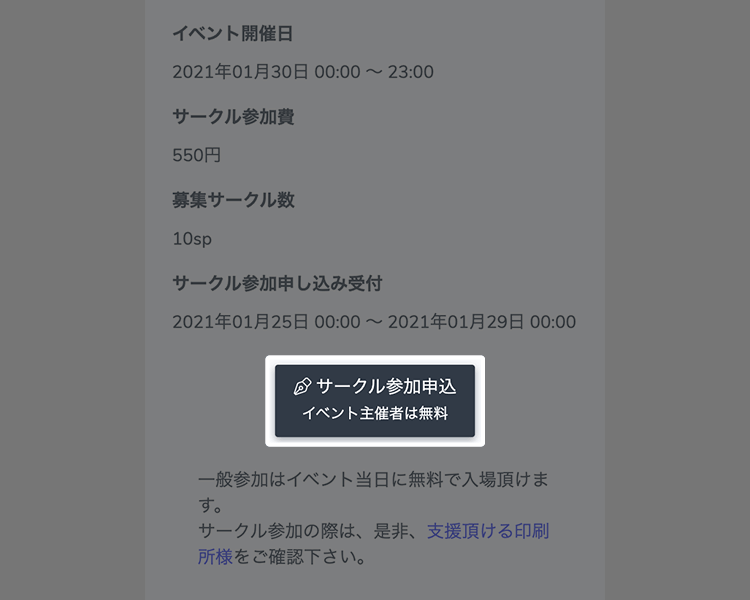 Application to participate
Application to participateAfter checking the details of the Event and the Circle participation fee on the Event details page, click the "Apply for Circle participation" button to apply for Circle participation.
-

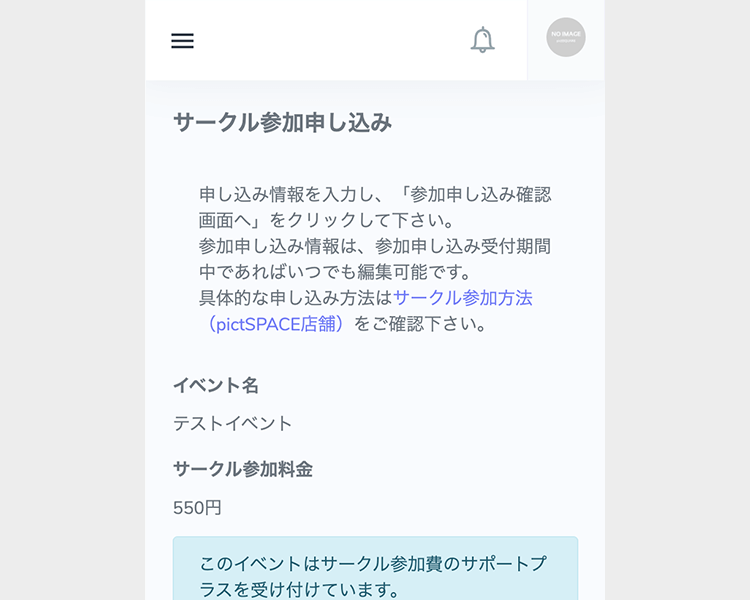 Entering application information
Entering application informationFrom the input screen, enter the required information.
The basic information includes.
Selecting the exhibition category.
・Circle name
・Circle description
・Store exterior image
・Circle cut image
・Menu image -

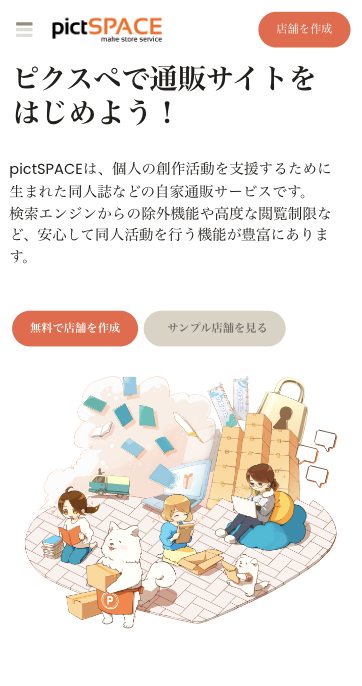 About exhibition categories
About exhibition categoriesThe exhibition category differs depending on whether you use pictSPACE (online shopping site) or other online shopping sites.
For details, please refer to the help page below. -
 About Circle cut
About Circle cutIt will be posted on the "Circle Participation List" and the space sign at the Event venue.
You can change this setting at any time. -
 About the menu
About the menuIt will be posted on the space sign of the Event venue.
You can change this setting at any time. -

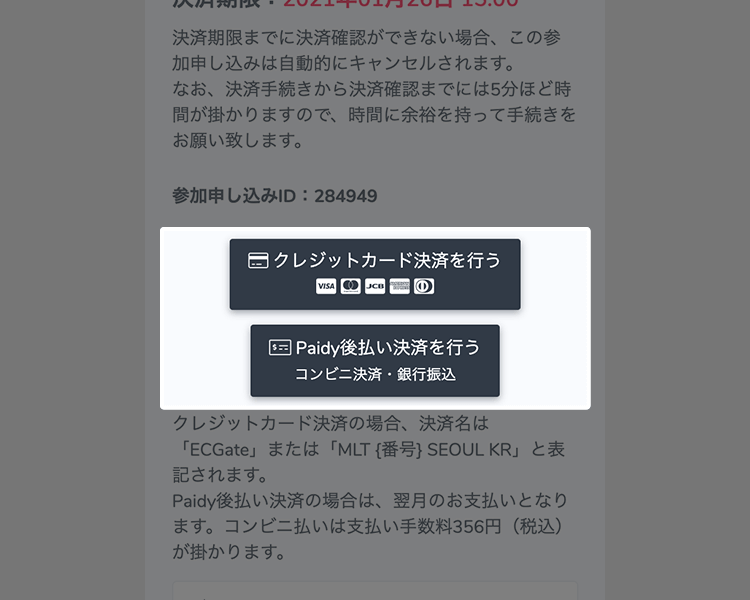 Payment of Circle Participation Fee
Payment of Circle Participation FeePay the Circle participation fee. Circle participation fees vary depending on the Event. We accept 2 payment methods: credit card and Paidy payment.
-
- STEP4 Preparations before the Event
-
-
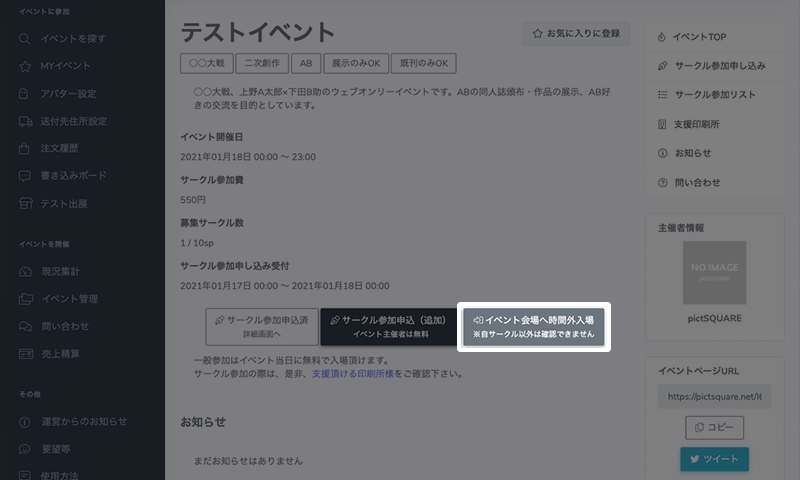
 After-hours admission
After-hours admissionAfter applying for Circle participation, you can enter with "after-hours admission" for advance preparation before the Event starts. Check your store's exterior and online shopping settings in advance.
After-hours admission is available anytime from the time of application to the start of the Event.You cannot check the Distributions of other stores. -
 Store settings
Store settingsTo attract more customers, try setting up "store exterior image," "Circle cut," and "menu" if they are not already set.
Store settings can be edited from MY Event > "Application details" of the applicable Event. -
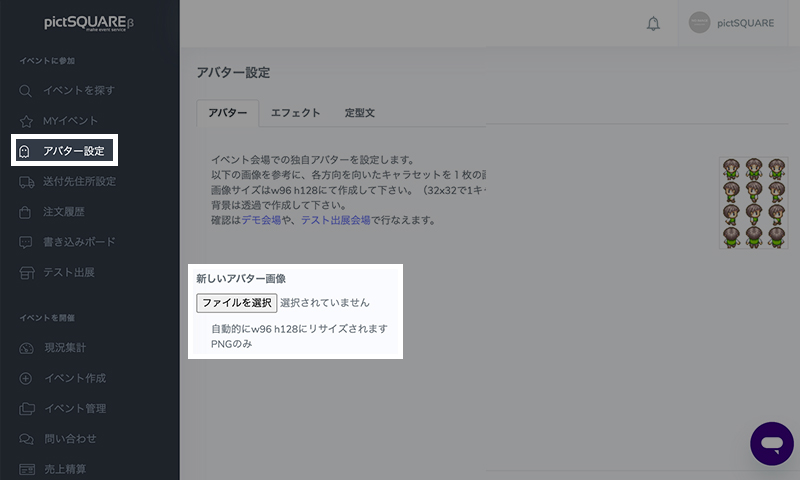
 Avatar settings
Avatar settingsTo make a greater impression, create and set original avatars.
You can register up to 10 avatars. -
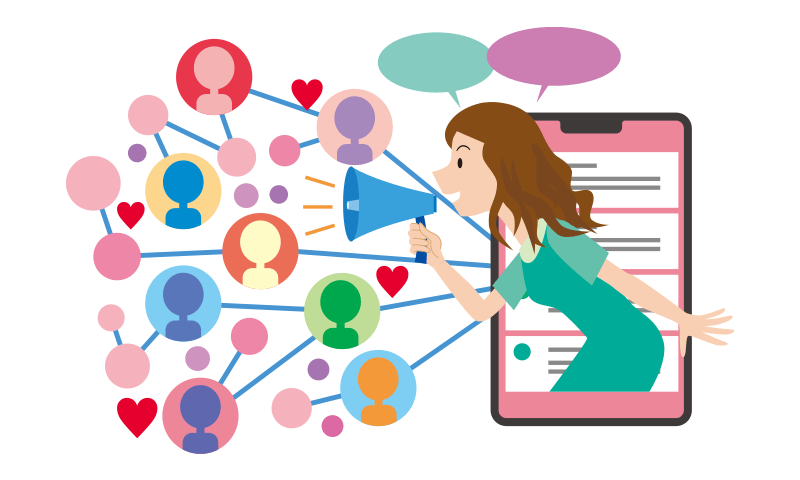 Announcement
AnnouncementCheck your Circle placement location from the "Circle Participation List" on the Event page, and announce it via SNS!
-
- STEP5 On the day of the Event
-
-
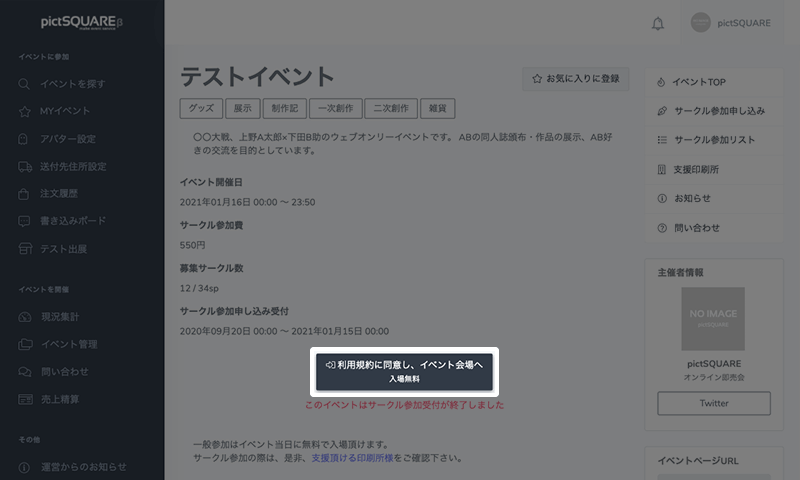
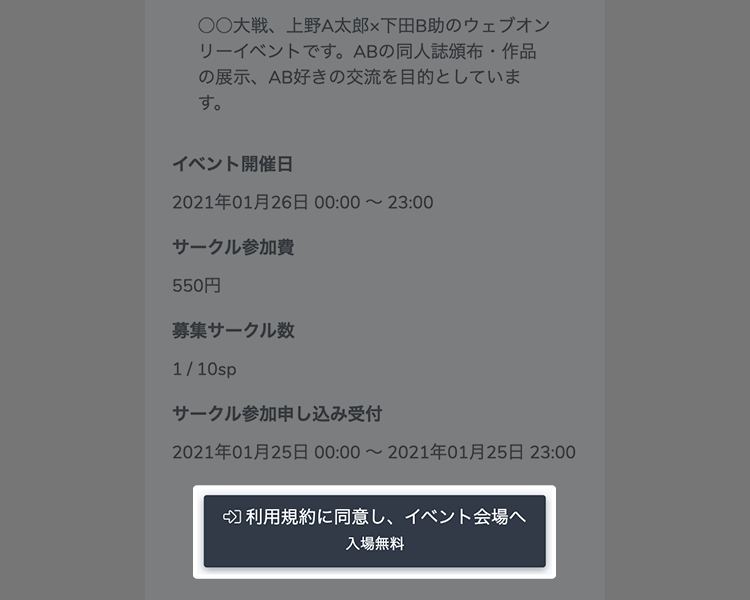
On the day of the Event, you can enter the venue from the Event page. Check Help for how to navigate etc.
-
 Check own store
Check own storeMake sure your store properly appears.
You can change the setting during the Event, but please note that it will not be reflected on the other party in the store.In your own store, your name appears blue to others.
Store settings can be edited from MY Event > "Application details" of the applicable Event. -
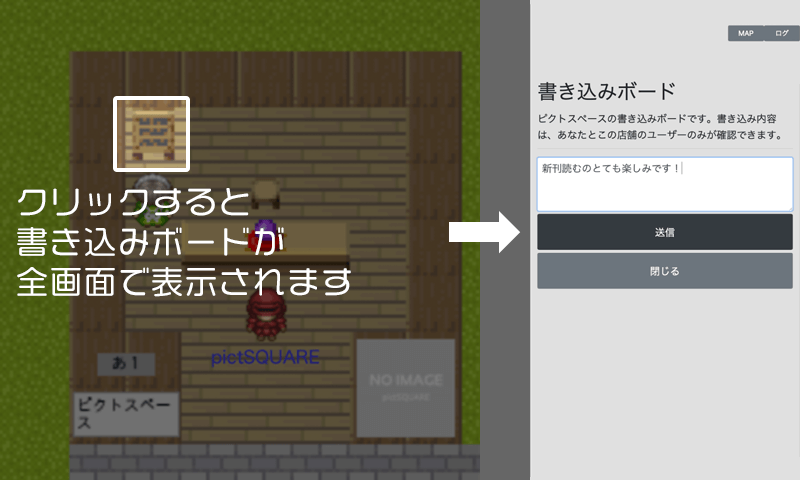 Use of message boards (bulletin boards)
Use of message boards (bulletin boards)You can leave a message for the Circle owner on the message board. Messages can only be verified by the parties.
-
 Use of the event message board.
Use of the event message board.It serves as a bulletin board for the entire event.
Please use it for messages and such.
If installed at the venue, anyone can write and view messages.Writing is only possible during the event opening hours. Purchase of Distributions
Purchase of DistributionsYou can also purchase Distributions at other Circle space. Let's take a look around the Event hall! *It will be purchased online.
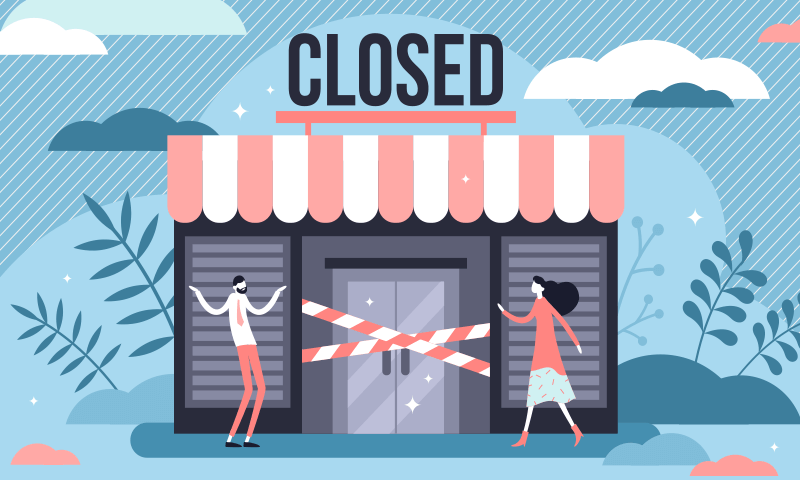 End of Event
End of EventWhen the Event ends, you will not be able to purchase Distributions, write on message boards or re-enter the venue.
The message board can also be checked from the management screen after the Event.- STEP6 After the Event
-
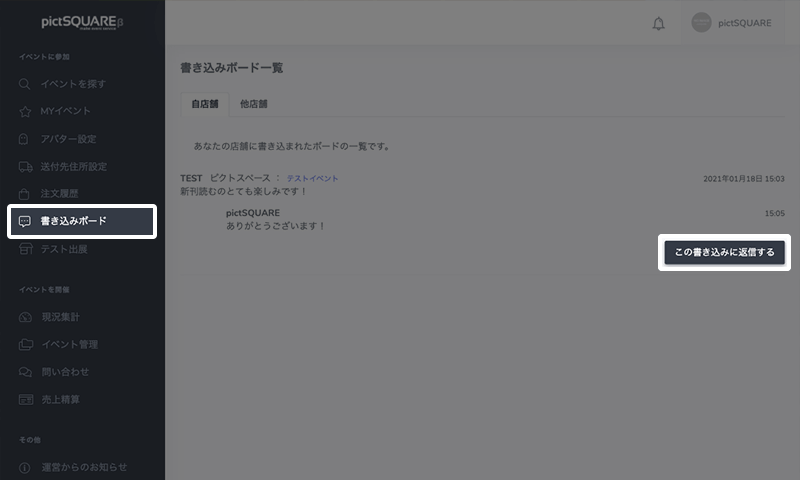
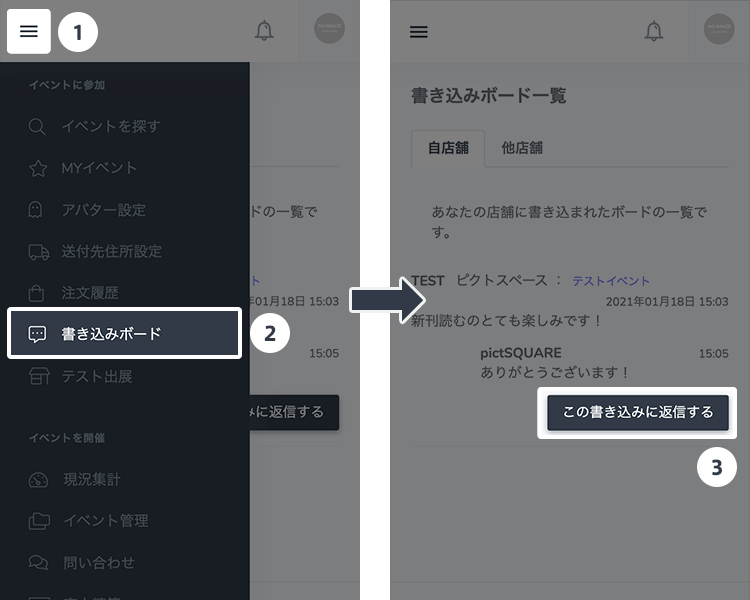 Checking the message board
Checking the message boardYou can check the messages written for your store from the message board. You can reply after the Event, so reply as needed.
You can only reply to messages addressed to your own store.
Regarding Circle participation
Frequently Asked Questions- Can I cancel an Event that already has participation applications?
- Do I have to stay in my store during the Event?
- Can I put a description under the menu?
- I want to check the information about ordered Distributions.
- Is it possible to participate as a Circle in multiple Events held on the same day and at the same time?
- Can I add or change Distributions during the Event?
If you are interested in attending the Event and purchasing a Distribution, please check here.
General participation is currently free of charge for all Events.- STEP1 Membership registration
-
-
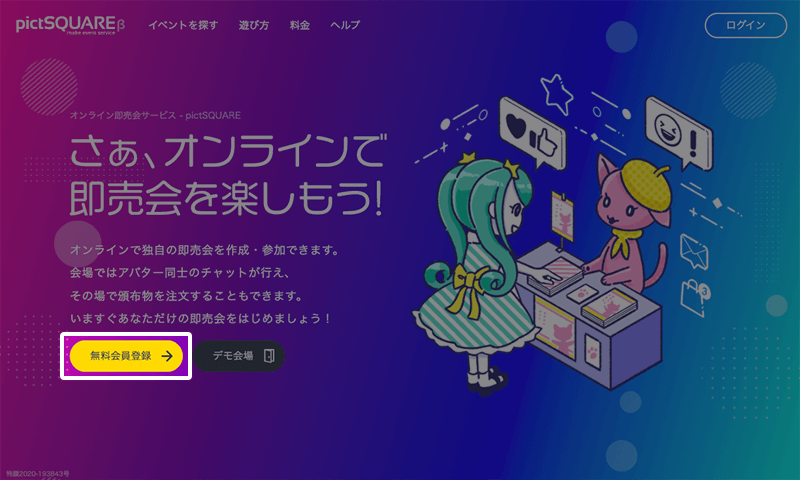
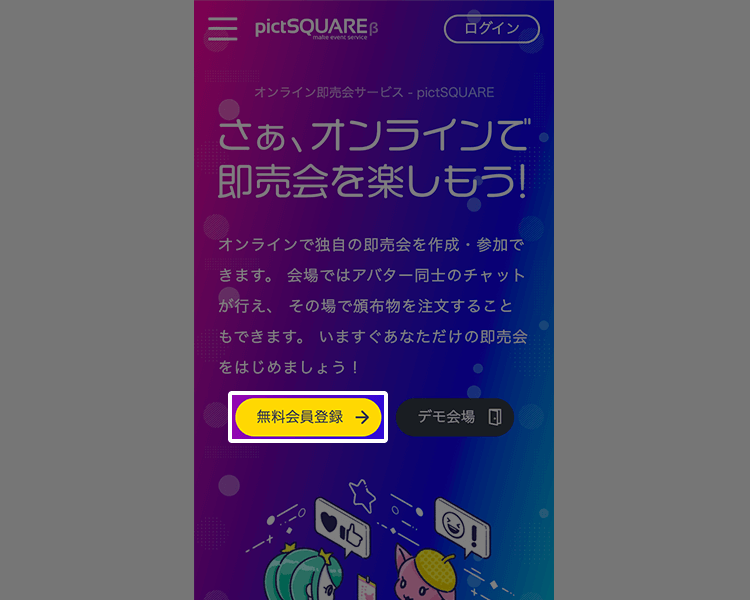 Entering membership information
Entering membership informationTo get started, create an account by entering the required information on the new member registration page.
※イベントによっては一般参加に会員登録が必要ない場合もあります。詳細はこちら。
-
- STEP2 Look for Events
-
-

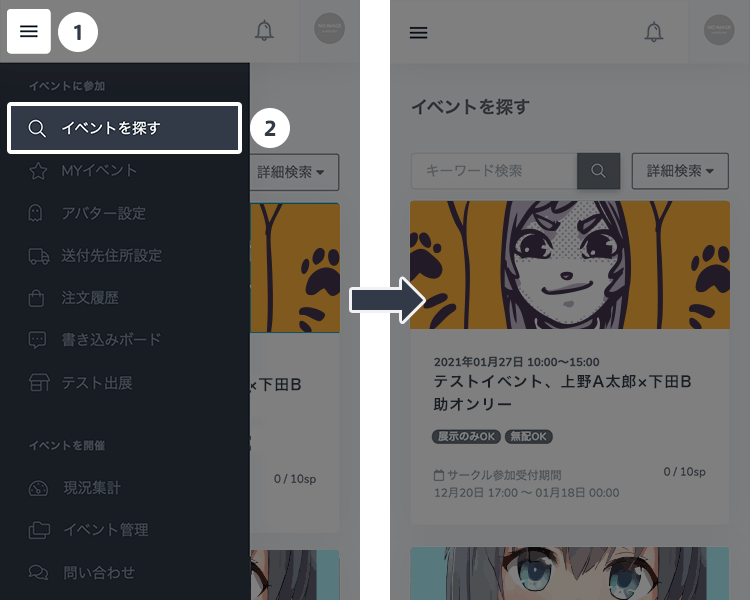 Find Events to attend
Find Events to attendHead to "Find Events" on your dashboard to find the Events you want to participate.
Events can also be found on the front page of pictSQUARE.You can check your favorite Events later by adding to favorites. -
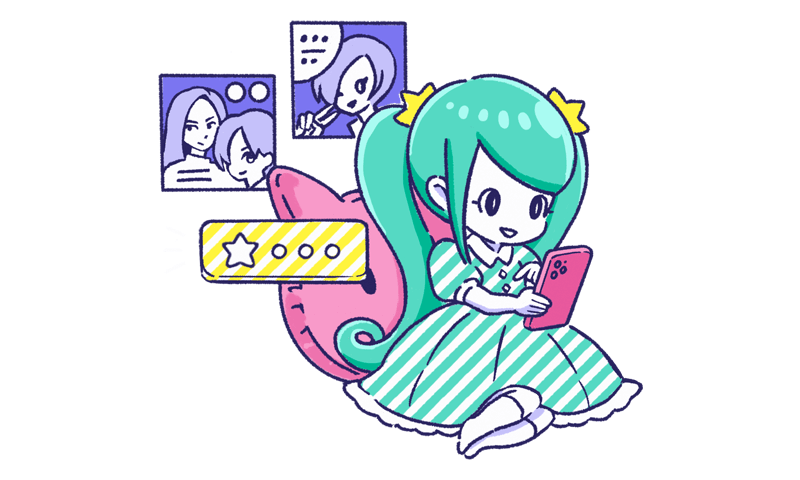 If you have already decided on an Event to attend
If you have already decided on an Event to attendIf you have already decided the Event you want to attend based on information from SNS, etc., please check the Event details page directly.
-
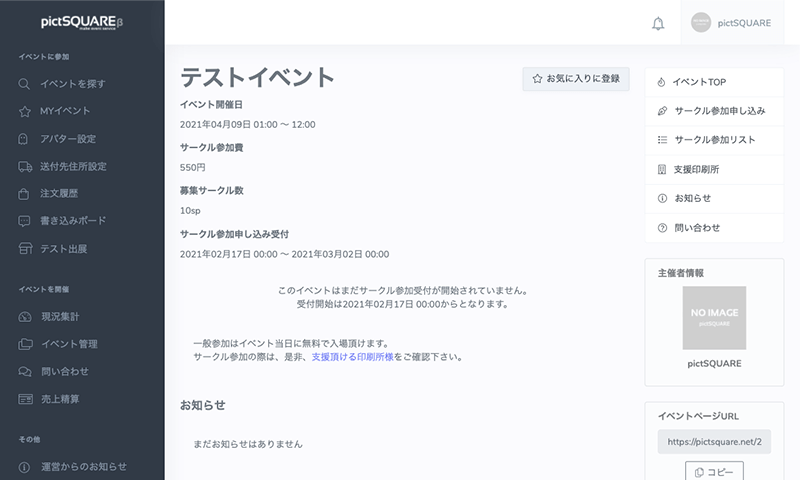
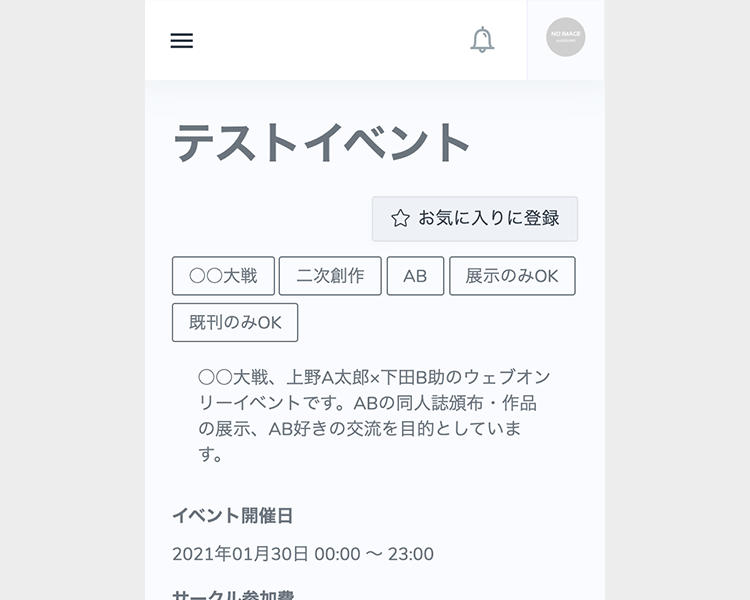 Learn more about Events
Learn more about EventsFrom the Event details page, check the date and time of the Event and the Circle participation list in advance.
-
- STEP3 Participate in an Event
-
-
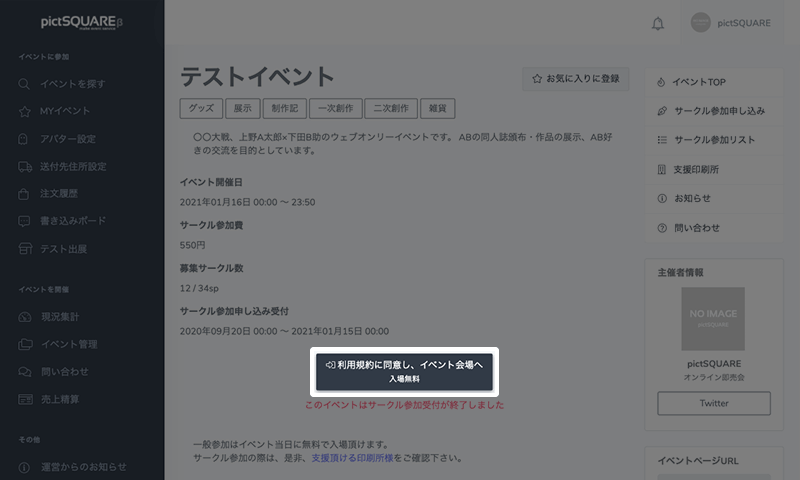
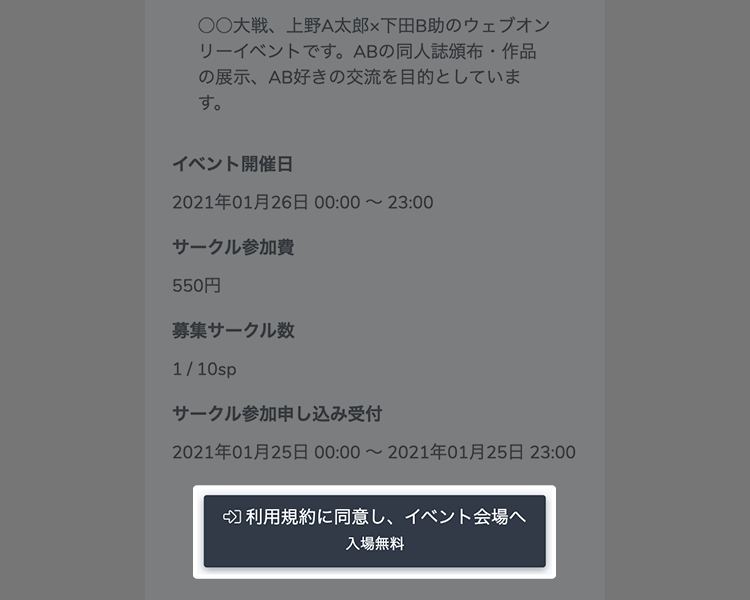 Enter the Event venue
Enter the Event venueOn the date and time of the Event comes, you can enter the venue from the Event details page.
You can enter and exit as many times as you like at any time during the Event. -
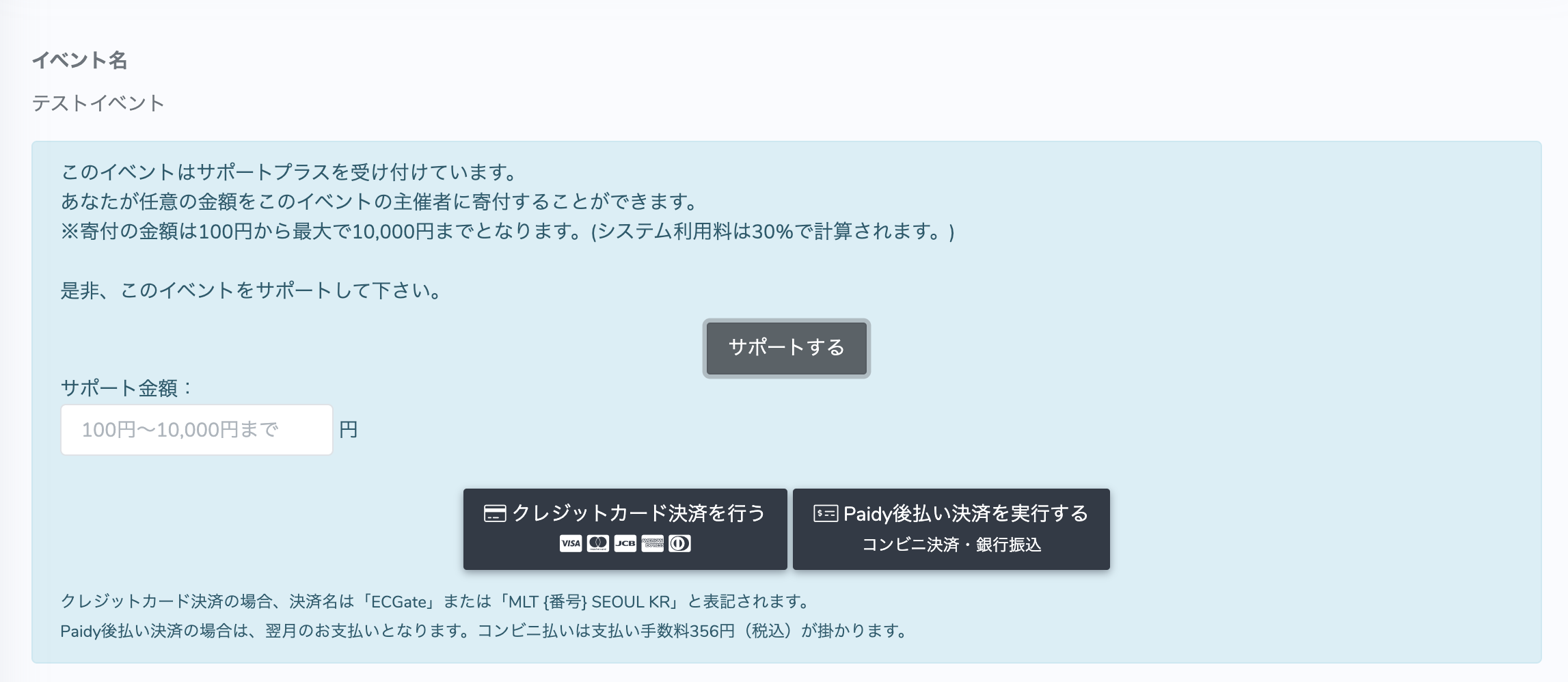 Support Plus for event organizers.
Support Plus for event organizers.Before entering the event venue, it is also possible to provide Support Plus (donation) to the event organizer.
-
 Look around the hall
Look around the hallAt the event venue, you can check menus at each circle (store) and make purchases and communicate about distributed items.
You can enjoy various features such as effects and avatar switching. -
 Purchase of Distributions
Purchase of DistributionsYou can also purchase Distributions at Circle space. Let's take a look around the Event hall! *It will be purchased online.
-
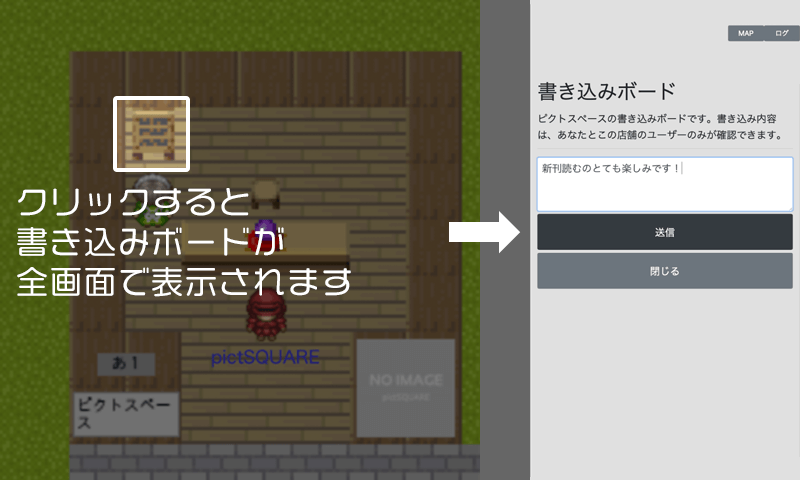 Use of message boards (bulletin boards)
Use of message boards (bulletin boards)You can leave a message addressed to the Circle owner on the message board. Messages can only be verified by the parties.
The response from Circle owner is only confirmation and they cannot reply. -
 Use of the event message board.
Use of the event message board.It serves as a bulletin board for the entire event.
Please use it for messages and such.
If installed at the venue, anyone can write and view messages.Writing is only possible during the event opening hours.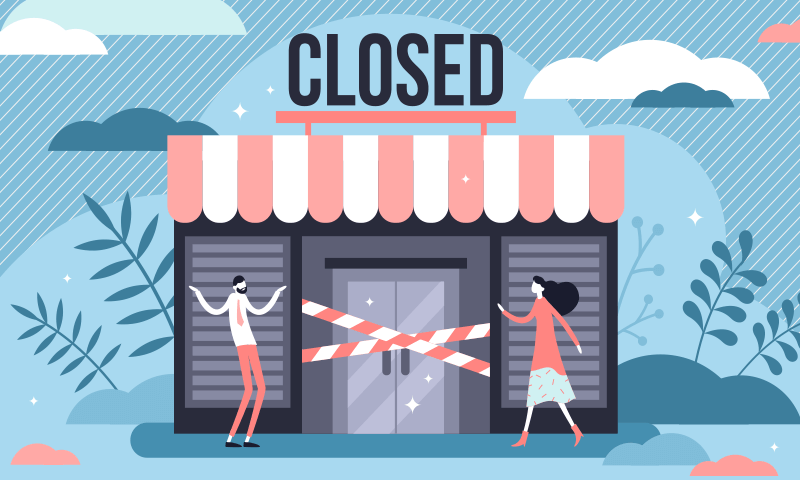 End of Event
End of EventAt the end of the Event, you will not be able to purchase Distributions, write on message boards or re-enter the venue. Purchased Distributions will be delivered by mail at a later date.
If you want to host a new Event, please check here.- STEP1 Membership registration
-
-
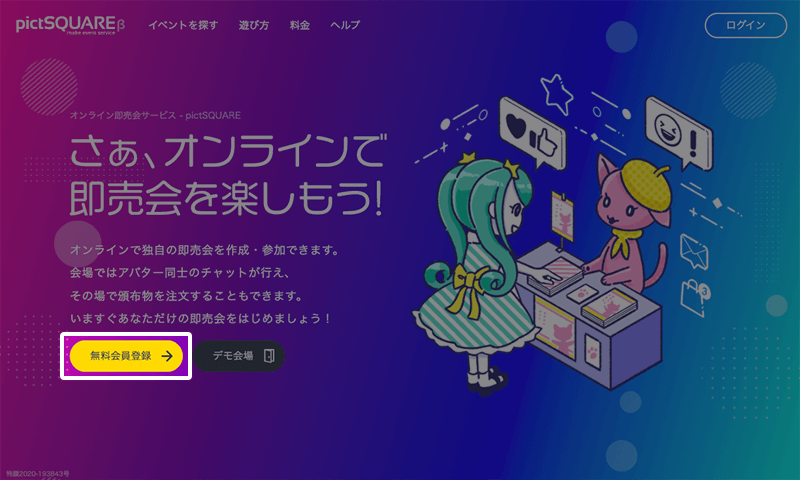
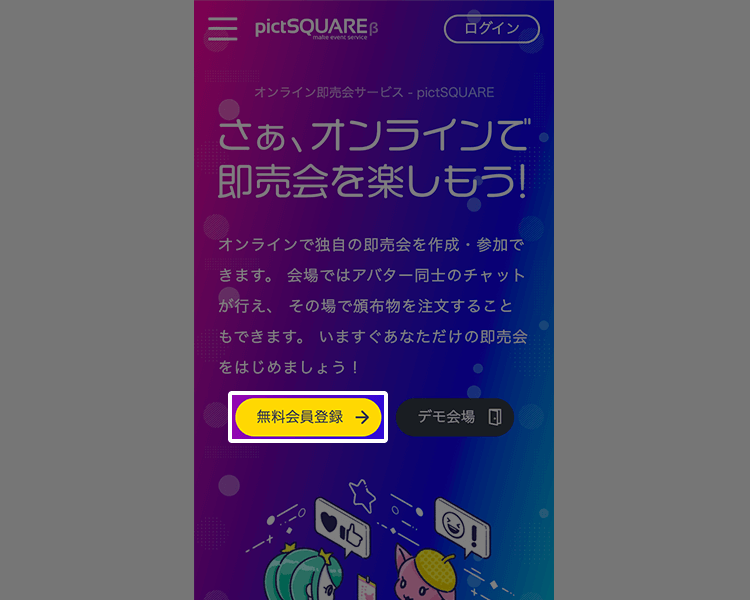 Entering membership information
Entering membership informationTo get started, create an account by entering the required information on the new member registration page.
-
- STEP2 Create an Event page
-
-
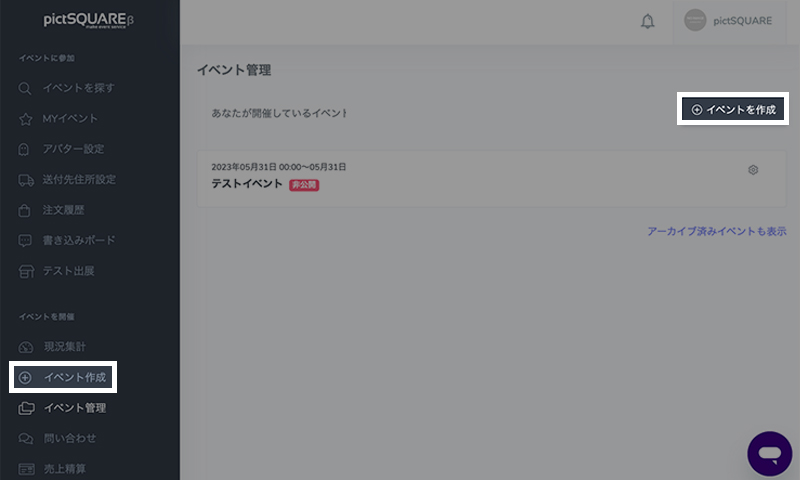
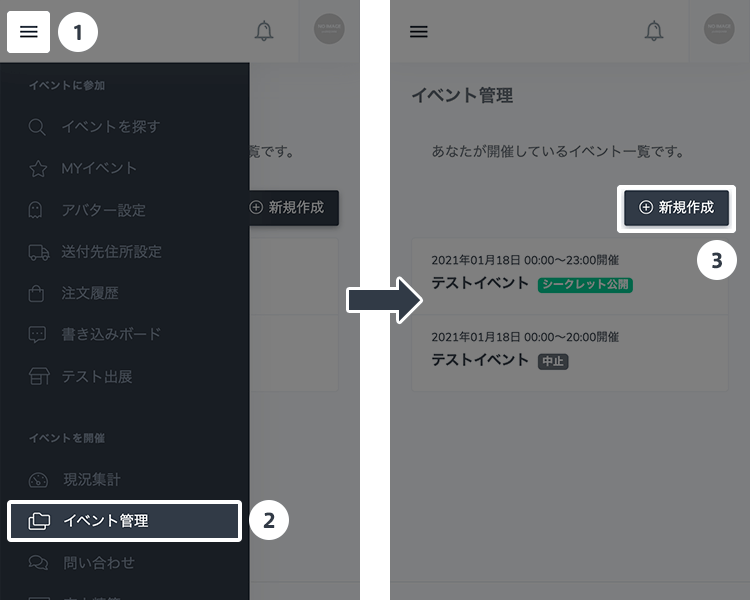 Create a new Event
Create a new EventPress the "Create New" button from "Event Management" in the "Organize Event" category of the dashboard.
"Event Management" also includes information about Events you have hosted in the past. -

 Enter the Event title and description
Enter the Event title and descriptionEnter the event title and description. The content can be changed later.
You can also use templates in the upper right corner of the event description to easily create the description. -
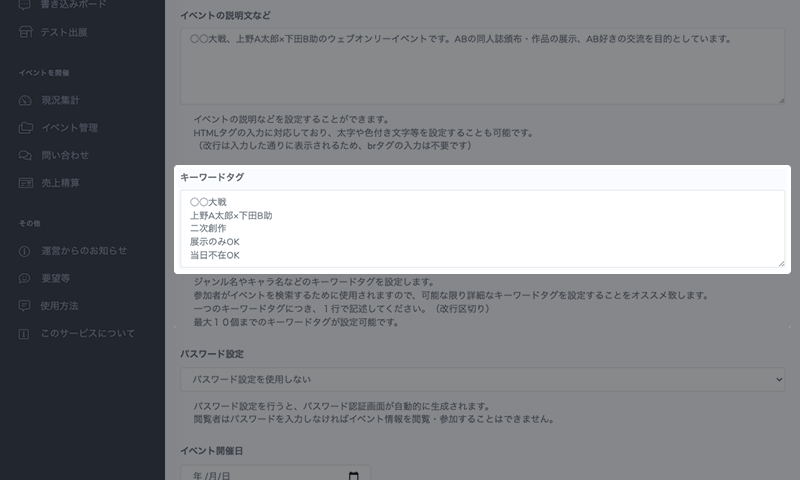
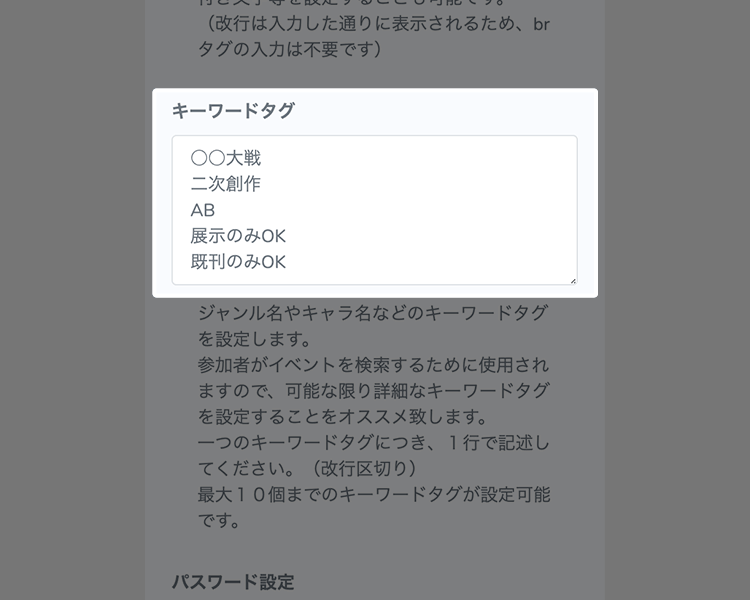 Set keyword tags
Set keyword tagsSet keyword tags such as genre and character names.
It's used by participants to search for Events, so we recommend setting keyword tags as detailed as possible.If you also set tags such as "OK with exhibition only" and "OK to be absence on the day" it will be easier for Circle participants to participate. -
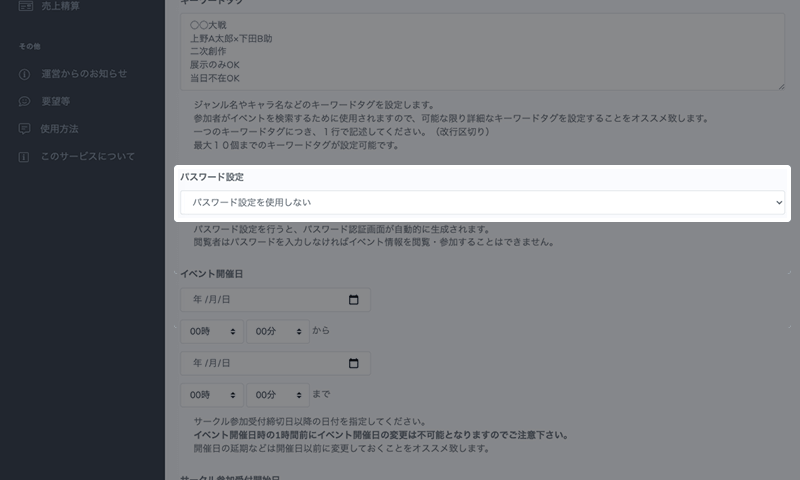
 Decide whether to set a Password
Decide whether to set a PasswordWhen you set a Password, a Password authentication screen is automatically generated. Viewers must enter a Password to view the information or participate in the Event.
If no Password is set, all users can view the information or participate in the Event. -
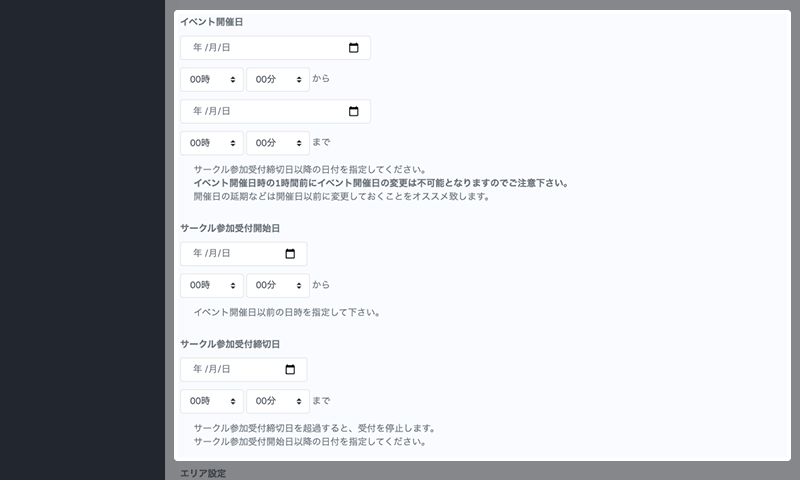
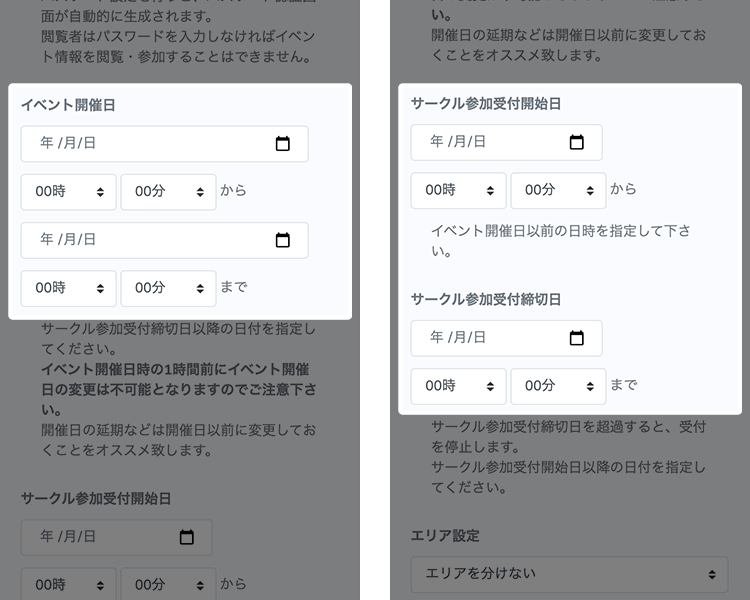 Set the date and time of the Event and the period to accept Circle participation
Set the date and time of the Event and the period to accept Circle participationEnter the date and time of the Event. Please specify a date after the closing date for Circle participation.
Next, set the start date and the closing date for Circle participation applications. Acceptance will stop automatically on the closing date for accepting Circle participation.Events can be set to last up to 168 hours (7 days). -
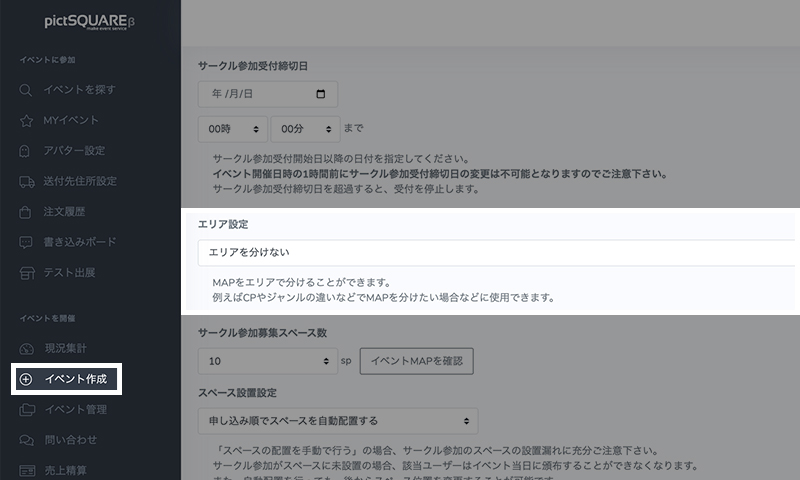
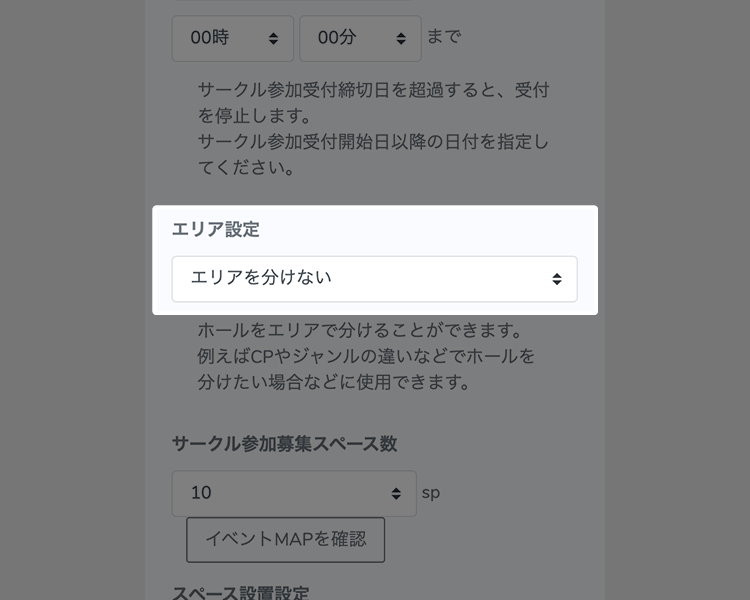 Decide on the area division settings
Decide on the area division settingsYou can divide the Event hall in areas. Use this when you want to divide the area by CP or genre.
Select "Do not divide the area" if you want to host the Event in one hall without dividing the area. -
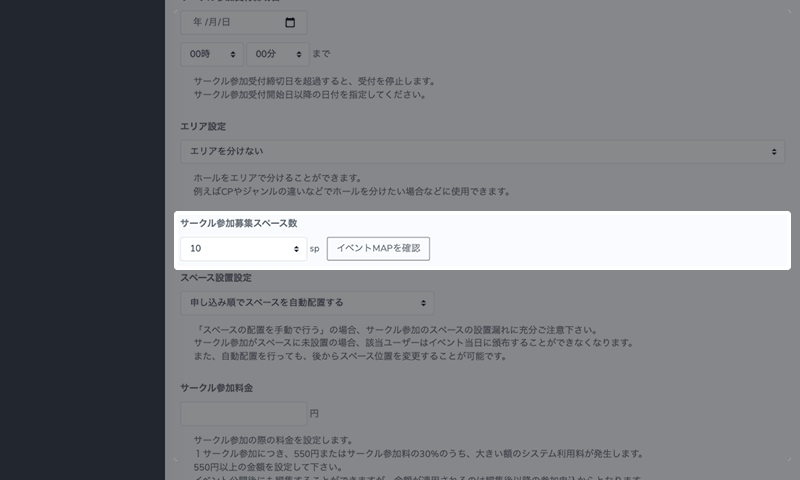
 Determine the number of spaces for Circle participation
Determine the number of spaces for Circle participationUp to 100 spaces can be placed in 1 area. If you divide an area into multiple areas, you can set the number of spaces for each area. (Maximum of 100 SP per area )
There is no upper limit to the number of areas. -

 Select a space allocation setting
Select a space allocation settingWhen a Circle participation application is received, the Organizers can choose to allocate space automatically or manually.
In the case of "Manually allocate spaces," please be very careful not to fail to allocate spaces for Circle participants.If the Circle is not allocated in the space, such user will not be able to distribute on the day of the Event.Even if automatic allocation is selected, you can change the space allocation later. -
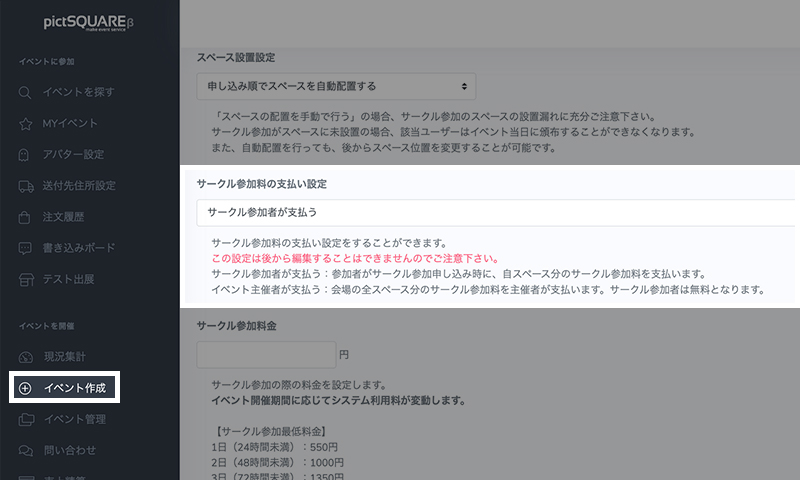 Determining the payment settings for circle participation fees.
Determining the payment settings for circle participation fees.Set the users who will pay the fees when participating in a circle.
If the setting is for participants to pay, participants will pay the circle participation fee for their own space when applying for circle participation.
If the setting is for the event organizer to pay, the organizer can pay the circle participation fee for the entire venue space. -
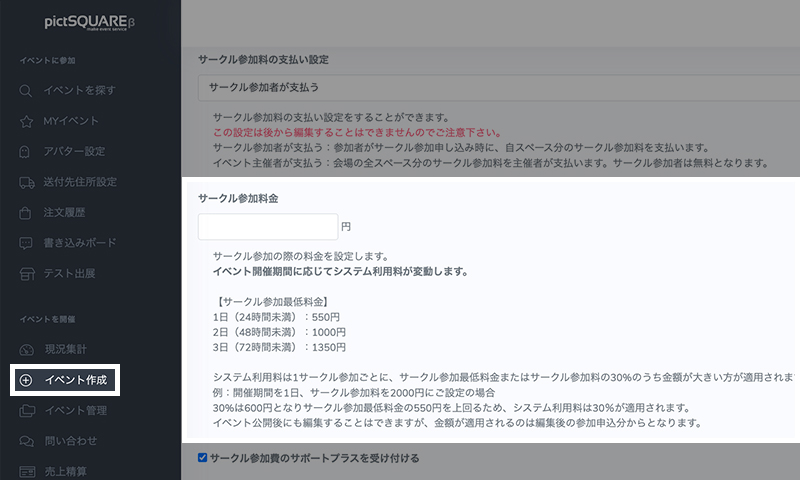
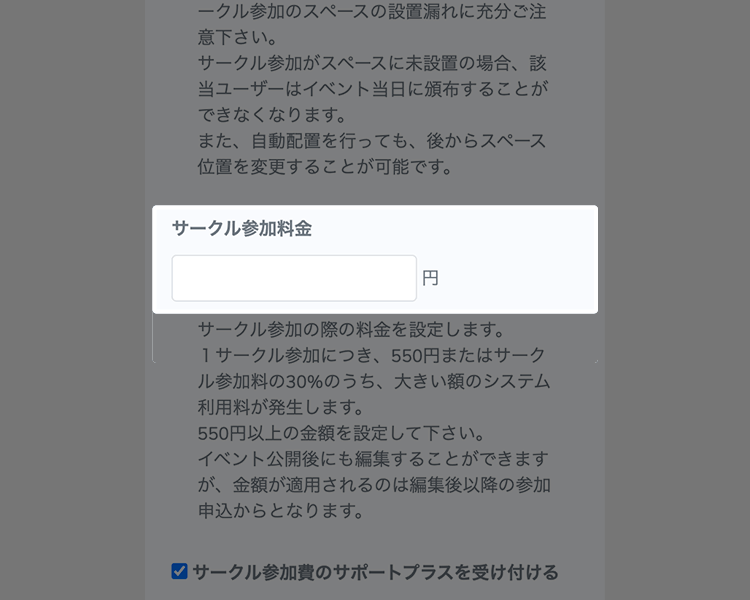 Decide the fee for Circle participation
Decide the fee for Circle participationSet the fee for circle participation.
For each circle participation, there will be a circle participation fee based on the event duration (less than 24 hours: 550 yen, less than 48 hours: 1000 yen, less than 72 hours: 1350 yen, less than 168 hours: 1800 yen) or 30% of the larger amount between the circle participation fee and the system usage fee.Example) If the Circle participation fee is 1,000 yen, the system usage fee is 550 yen as 30% of 1,000 yen is 300 yen. The total amount of the participation fee from all the Circles minus the system usage fee will be paid to the Organizer. -

 Set SupportPlus
Set SupportPlusOnce the setting is configured, the event can accept donations from participants.
Circle participants can optionally add an additional fee when applying for participation. -
 General attendees can make voluntary donations upon entering the event.
General attendees can make voluntary donations upon entering the event.Search engine exclusion setting.
You can choose whether to display the event page in search engine results such as Google. -
 Setting to display the event on 「Fujoshi SNS - pictBLand」.
Setting to display the event on 「Fujoshi SNS - pictBLand」.You can choose whether to display the event on 「Fujoshi SNS - pictBLand」.
Enabling this setting can help attract attendees. -

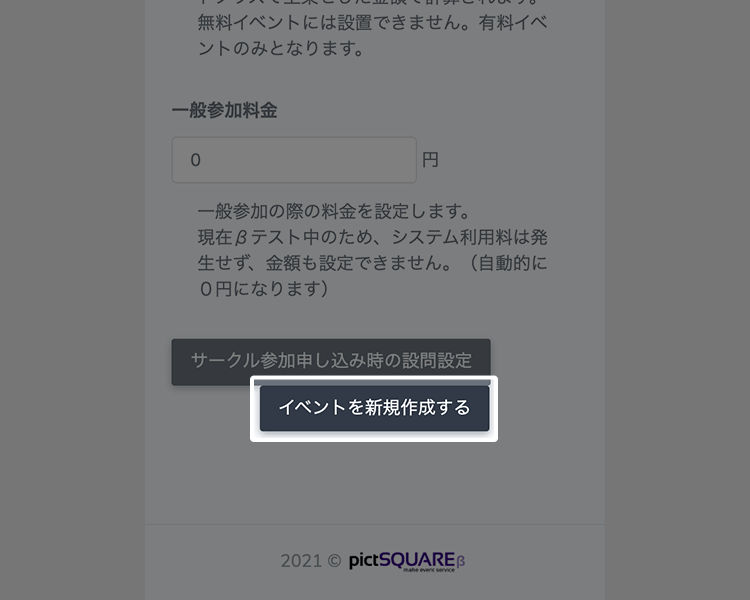 Click the "Create Event" button.
Click the "Create Event" button.After entering the necessary information, click the "Create Event" button at the bottom to complete the process.
It's not open to the public at this time.
-
- STEP3 Event publication and announcement
-
-
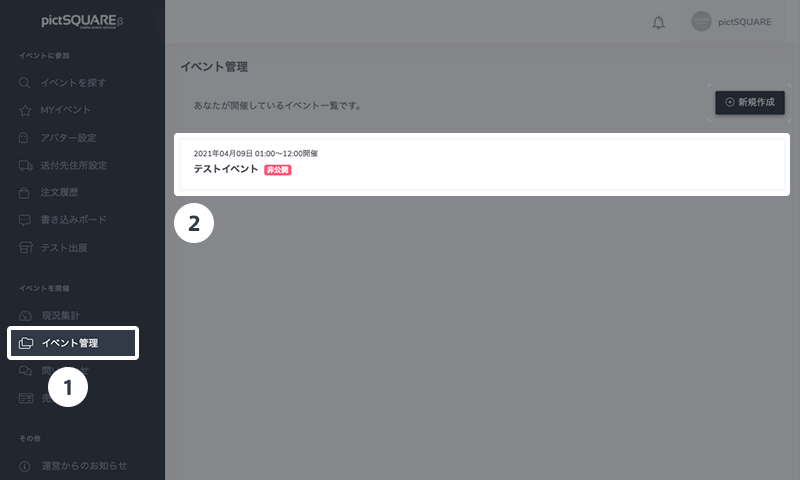
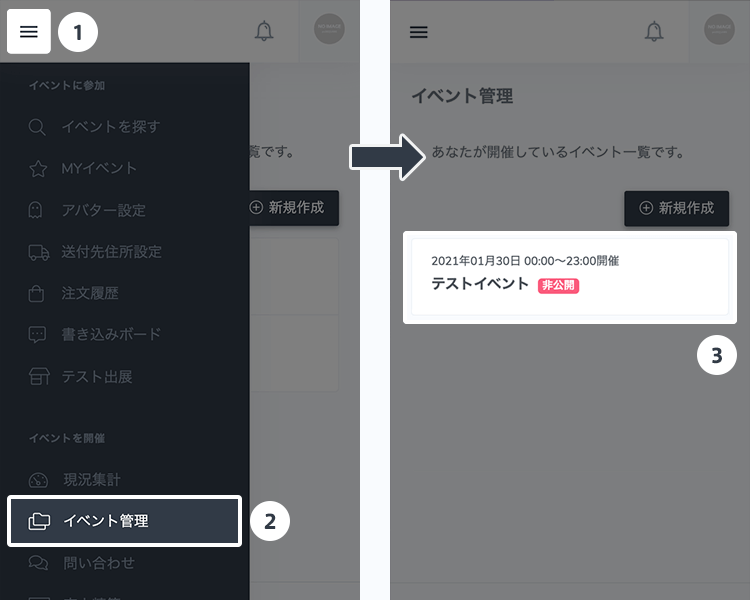 Set how Events are published
Set how Events are publishedYou are moving to the details page of the Event created in STEP 2 from "Event Management "in the dashboard.
-
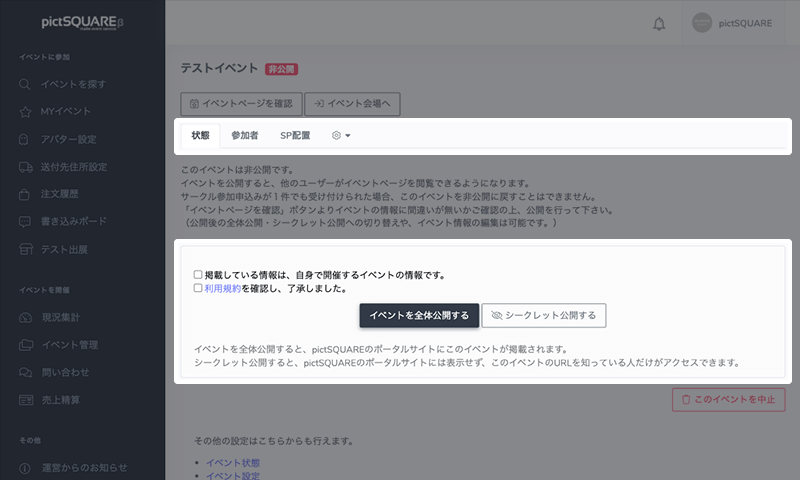
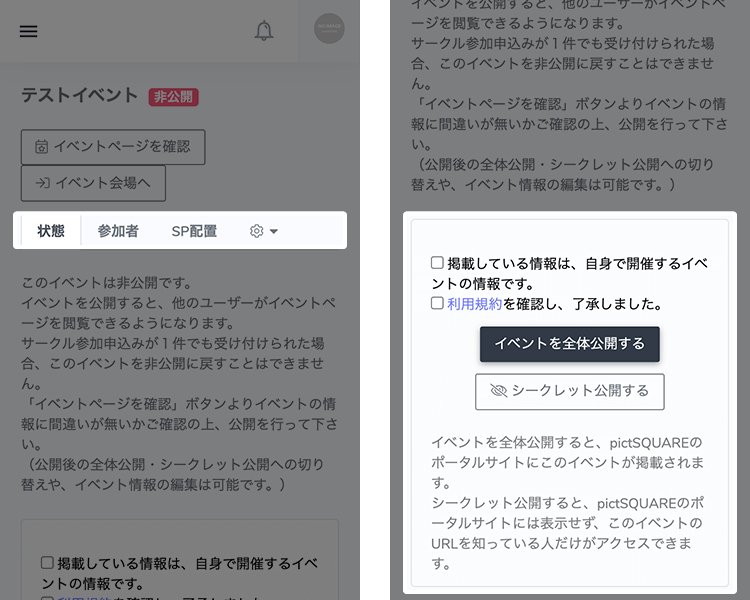 Find out how to publish an Event
Find out how to publish an EventCheck the confirmation box in the "Status" tab, then select "Public Event" or "Secret Event."
If you make the Event public, it will be posted on the pictSQUARE portal site.
If you make the Event secret, it will not be displayed on the pictSQUARE portal and can only be accessed by those who know the URL of this Event. -
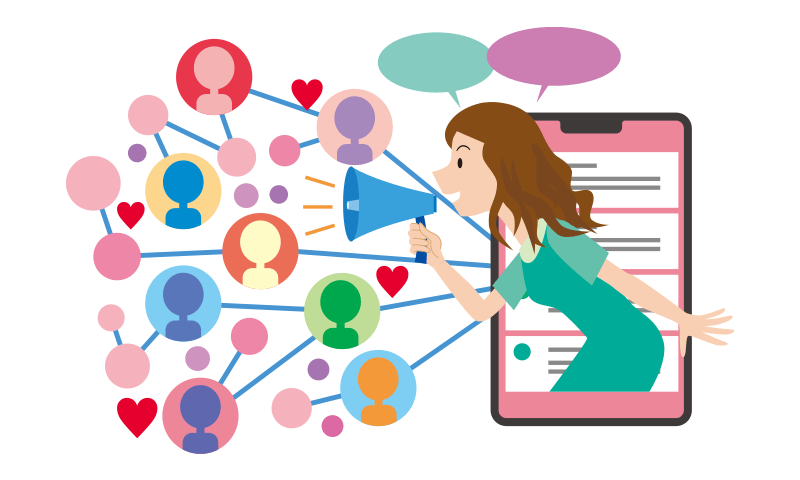 Make an announcement about the Event
Make an announcement about the EventOnce the Event page is published, make an announcement via SNS. If you have an image or illustration that symbolizes the Event, it will be more effective in attracting customers.
-
About organizing an Event
Frequently Asked Questions- If I want to exhibit at an Event hosted by myself, do I need to apply for Circle participation?
- Is there a charge?
- Can I change the number of spaces or areas at any time?
- Is there anything to do at pictSQUARE on the day of the Event?
- Is it possible to ban or deny certain users from an Event?
- I want to display my site's banner on the Event page
-
-
About pictSQUARE
The development of pictSQUARE began from the idea of holding a Doujin exhibition sale in a virtual space after Events being canceled or postponed due to the COVID-19.
It is currently available in beta and there are many shortcomings.
At pictSQUARE, we are committed to providing better services, and we believe we need to have a dialogue with everyone.
We have set up a window for direct communication between you and the administration via request forms, official Twitter, etc.
We would appreciate it if you could share your thoughts and opinions.